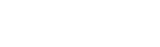
+- Raymarine forum (http://forum.raymarine.com)
+-- Forum: Raymarine Forums (/forumdisplay.php?fid=1)
+--- Forum: PC & Mobile (/forumdisplay.php?fid=123)
+--- Thread: Interfacing a C-Series Widescreen MFD to a PC running RayTech software (/showthread.php?tid=2192)
Interfacing a C-Series Widescreen MFD to a PC running RayTech software - Chuck - Raymarine - Moderator - 12-02-16 04:33 PM
Interfacing a C-Series Widescreen MFD to a PC running RayTech software
The following recommendations apply to customers interfacing RayTech RNS software to a system featuring C-Series Widescreen MFDs which have been updated with v2.35 C-Series Widescreen MFD software. Please pay particular heed to the instructions regarding installation and execution of the RayTech Network Configuration Tool prior to running the RayTech Instrument Configuration Tool.
1) Download RayTech RNS 6.2 from the RayTech software updates web page onto a PC running the Window XP, Windows Vista, Windows 7, or Windows 8 operating system. RayTech software is not compatible with Windows 10. Doing so will cause the file RayTechRNS v6.2 zipped folder to be saved to your Downloads folder.
2) From the Windows Start screen, select the This PC icon too open a Windows Explorer dialog listing Favorites, This PC, and Network (other items may additionally be displayed)
3) Left click on the Downloads folder grouped under Favorites
4) Double click on the RayTechRNS_6.2.0.6355.zip zipped folder to open it.
5) If the PC is running the Windows 7 or Windows 8 operating system, right click on the file titled RayTechRNS_6.2.0.6355.exe to display the file options pop-up menu
6) Left click on the Properties option within the displayed file options pop-up menu
7) Left click on the Compatibility tab within the Properties dialog
8) Left click on the checkbox titled "Run this program in compatibility mode for"
9) Select Windows Vista (Service Pack 2) from the operating system/service pack list displayed below the aforementioned checkbox
10) Left click on the Apply button at the bottom of the Properties dialog
11) Left click on the OK button at the bottom of the Properties dialog ... this will cause the Properties dialog to close and the Windows Explorer dialog to return to the foreground
12) Double left click on the RayTechRNS_6.2.0.6355.exe to initiate installation of the RayTech software and follow the instructions within the InstallShield wizard to install the program. It is recommended that all of the defaulted installation options be chosen (i.e. simply "NEXT' your way through the InstallShield wizard).
13) You can download an electronic copy of the instruction manual for RayTech RNS/Planner 6.1/6.2 via the link found on the RayTech software updates web page.
14) Download and install the RayTech Network Configuration Tool. Should there be an issue with install of the RayTech Network Configuration Tool (specifically .netframework), then it may instead be necessary to manually configure the PC's IP address (see below).
15) Interface the PC to the C-Series Widescreen MFD via Ethernet networking. This may be accomplished by interfacing the PC to the SeaTalkhs Network Switch via an appropriate length of SeaTalkhs Patch Cable. Should the system not include a SeaTalkhs Network Switch and the MFD has an unused SeaTalkHS network socket then the PC may be interfaced to the MFD's SeaTalkhs socket via a cable assembly constructed from a SeaTalkhs Crossover Coupler, a SeaTalkhs Patch Cable, and an appropriate length of SeaTalkhs (M) to RJ45 Cable.
16) Power ON the vessel’s marine electronics and permit them to complete initialization
17) Disable the PC’s Wi-Fi Interface
18) Run the RayTech Network Configuration Tool per the instructions downloaded with the tool … recommend choosing IP address 10.0.0.7. Should there have been and issue with installing the RayTech Network Configuration Tool, then it may be necessary to manually configure the NIC's IP address (Internet Protocol Version 4) to the aforementioned IP address and additionally configure the Subnet Mask to 255.0.0.0. No changes/entries should be made to the Default Gateway field.
19) Run the RayTech Instrument Configuration Tool (Search->RayTech Instrument Configuration), choosing the NIC having the IP address 10.0.0.7
20) Run Raymarine RayTech Navigator in Onboard Mode
RAYFAQ#