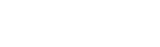
+- Raymarine forum (http://forum.raymarine.com)
+-- Forum: Raymarine Forums (/forumdisplay.php?fid=1)
+--- Forum: Multifunction Displays (/forumdisplay.php?fid=120)
+--- Thread: [CA] Updating C127 (/showthread.php?tid=5218)
[CA] Updating C127 - CAPT. JOHN - 04-16-18 10:38 PM
It's about a clear as mud to me about updating my c127 mfd.
Version this machine is running now is 3.15.
Need update to run a blue tooth display on my Android cell, or tablet.
Know this update can only go on a 32 gig micro SD card. After that
the instructions look conflicting. Part that worries me is ruining
my display with the line: "responsible for damage."
Please help and thanks for any assistance.
Have downloaded the version 19.3 that loaded with a lot of files after
it's unzipped. Many apply to other systems/products.
RE: [CA] Updating C127 - Chuck - Raymarine - Moderator - 04-19-18 10:42 AM
Welcome to the Raymarine Forum John,
Performing a software update to a MFD requires some very basic computer skills. Should one not have such skills, this limitation is commonly overcome by asking a friend or family member who may have these skills to assist. Should such a resource not be available and you cannot perform the steps specified below, then Radar Marine may be contacted to order a microSD memory card which has been populated with the software update files.
When updating from versions prior to v6.27, the MFD must first be updated with v6.27 software prior to updating with a later version of a/c/e/eS/gS-Seires Software. Accordingly, the procedure listed below will have to be performed first for v6.27, and then again for v19.03. The link for the v6.27 software may be found within the Software History Table on the a/c/e/eS/gS-Series MFD software update web page.
Software update procedure:
1) Insert your microSD memory card into your MFD's memory card reader
2) Download the desired software update compressed folder from the a/c/e/eS/gS-Series MFD software update web page. The compressed folder containing the software update files will be downloaded from the product's software update web page and saved on the computer used to download the software update zip file ... the downloaded file will typically be located within the Downloads folder of computers running the Windows operating system
3) Open the computer's Downloads folder (or your computer's folder where downloaded files are saved)
4) Right click on the downloaded compressed folder containing the software update files to display a menu of options
5) Left click on the EXTRACT ALL menu option to display the Extract Compressed (zipped) Folders dialog
6) Left click on the Browse button within the Extract Compressed (zipped) Folders dialog to display the Select a Destination dialog
7) Within the Select a Destination dialog, left click on the drive letter corresponding to your microSD memory card, and then click on the OK button.
8) After all files have been extracted, remove the microSD memory card containing the software update files from the computer's memory card reader
9) Power the MFD OFF
10) Insert the microSD memory card containing the software update files into the MFD's memory card reader
11) Power the MFD ON
12) Upon completion of the software update, eject the microSD memory card containing the software update files
13) Command the MFD to perform a System Settings & Data Reset operation (HOME->SET-UP->MAINTENANCE->SYSTEM SETTINGS & DATA RESET)
14) Repeat steps 9-13***.
*** - this step is only recommended for a/c/e-Series MFDs being updated from software versions earlier than v7.35.