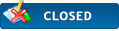|
Updating software within the devices of a Raymarine system featuring Axiom MFDs
|
|
02-07-19, 02:17 PM
(This post was last modified: 12-03-19 02:17 PM by Chuck - Raymarine - Moderator.)
Post: #1
|
|||
|
|||
|
Updating software within the devices of a Raymarine system featuring Axiom MFDs
Updating software within the devices of a Raymarine system featuring Axiom/Axiom Pro/Axiom XL MFD
The LightHouse 3 software update download for Axiom/Axiom Pro/Axiom XL MFDs is actually a compressed folder. This compressed folder not only contains the software update .iso files for the Axiom/Axiom Pro/Axiom XL MFDs within the system, but also for the systems other devices which are designed to be updated by a MFD running LightHouse 3 software. It is recommended that the compressed software update folder containing LightHouse 3 for Axiom MFDs be downloaded from the Axiom/Axiom Pro/Axiom XL MFD's Software Update web page to one's computer and that its contents then be extracted into the root level directory of a microSD memory card. NOTE: MicroSD memory cards must be formatted with a FAT32 or NTFS file system when used with Axiom/Axiom Pro/Axiom XL MFDs. As many microSD memory cards are now formatted by their manufacturer with an exFAT file system, it is strongly recommended that the owners check the properties of the microSD memory card prior to populating it. If the microSD memory card has been formatted with an exFAT file system, then the microSD memory card should be formatted with a NTFS file system (formatting with a FAT32 file system is also acceptable for microSD memory cards having a capacity of 32GB or less). Please additionally note that we have witnessed and received reports of failures when using a microSD memory card which has been formatted with a FAT32 file system. In all such cases, success was achieved by reformatting the microSD memory card with a NTFS file system. This process for populating a microSD memory card with software update files and then updating the system's software is detailed below: 1) Insert a blank microSD memory card into your computer's memory card reader ... recommend using a microSD memory card which is not your system's chart card 2) Download the desired software update compressed folder from the LightHouse 3 for Axiom/Axiom Pro/Axiom XL MFDs Software Update web page. The compressed folder containing the software update files will be downloaded from the product's software update web page and saved onto the computer used to download the software update zip file ... the downloaded file will typically be located within the Downloads folder of computers running the Windows operating system 3) Open the computer's Downloads folder (or your computer's folder where downloaded files are saved) 4) Right click on the downloaded compressed folder containing the software update files to display a menu of options 5) Left click on the EXTRACT ALL menu option to display the Extract Compressed (zipped) Folders dialog 6) Left click on the Browse button within the Extract Compressed (zipped) Folders dialog to display the Select a Destination dialog 7) Within the Select a Destination dialog, left click on the drive letter corresponding to your microSD memory card, and then click on the OK button. 8) After all files have been extracted, remove the microSD memory card containing the software update files from the computer's memory card reader 9) Power the system's MFDs ON, permit them all to complete startup initialization, and then acknowledge the Limitations of Use notice. 10) Insert the microSD memory card containing the software update files into the Data Master MFD's memory card reader 11) Command the Data Master MFD to Update Software (HOME->SET-UP->GETTING STARTED->UPDATE SOFTWARE->CHECK SD CARD) 12) When provided a list of products for which software updates are available, select to update only the software within the Axiom MFDs initially. The Data Master MFD will push the software update out to the system's other MFDs 13) After completion of the software update to the MFDs, command the Data Master MFD to Update Software (HOME->SET-UP->GETTING STARTED->UPDATE SOFTWARE->CHECK SD CARD) once again to list the available software updates for the system's other devices 14) When provided a list of products for which software updates are available, select to update all of those devices which you desire to update. Please additionally note that if the system features an Evolution autopilot and a software update is listed for the EV-1 CCU, then its software must be updated prior to updating the software within the autopilot's ACU. Accordingly, do not select both the option to update the EV-1 CCU and the ACU***. 13) After updating the software within the system's other devices and the EV-1 CCU (if any), then command the Data Master MFD to Update Software (HOME->SET-UP->GETTING STARTED->UPDATE SOFTWARE->CHECK SD CARD) 14) When provided a list of products for which software updates are available, select to update the software within the CCU (if any). *** Following software updates to an Evolution autopilot, it is recommended that the Pilot Factory Reset be executed, Dockside Wizard be executed, and that the vessel again be taken out to "Detect Magnetics". Please click here to view a FAQ addressing this subject. RAYFAQ# |
|||
|
« Next Oldest | Next Newest »
|
| Messages In This Thread |
|
Updating software within the devices of a Raymarine system featuring Axiom MFDs - Chuck - Raymarine - Moderator - 02-07-19 02:17 PM
|
User(s) browsing this thread: 1 Guest(s)
 European Union (.eu)
European Union (.eu) United Kingdom (.co.uk)
United Kingdom (.co.uk)
 Search
Search Member List
Member List Calendar
Calendar Help
Help