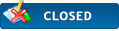|
Exporting waypoint and route data from Voyage Planner to Archive.fsh file
|
|
12-27-16, 10:40 AM
(This post was last modified: 01-10-17 11:21 AM by Chuck - Raymarine - Moderator.)
Post: #1
|
|||
|
|||
|
Exporting waypoint and route data from Voyage Planner to Archive.fsh file
Exporting waypoint and route data from Voyage Planner to Archive.fsh file
NOTE: when creating waypoints for an A/C/E-Series Classic MFD or C/E-Series Widescreen MFD, care should be taken to not export more waypoints to an Archive.fsh file than are supported by your MFD's memory. The specifications sections of the MFD's documentation specifies the limits for waypoint, route, and track storage within the MFD's memory. NOTE: when creating routes for an A/C/E-Series Classic MFD or C/E-Series Widescreen MFD, care should be taken to not export more routes to an Archive.fsh file than are supported by your MFD's memory. The specifications sections of the MFD's documentation specifies the limits for waypoint, route, and track storage within the MFD's memory. NOTE: when creating routes for an A/C/E-Series Classic MFD or C/E-Series Widescreen MFD, care must be taken to ensure that the maximum number of waypoints per route does not exceed 50 waypoints. Exporting waypoint and route data from Voyage Planner to Archive.fsh file for use with an A/C/E-Series Classic MFD or C/E-Series Widescreen MFD: 1) Insert a CF memory card which has been proven to be compatible with your MFD's CF memory card reader into a CF to USB adapter which has been interfaced to your PC. CF memory card compatibility may be ascertained by being able to successfully save waypoints, routes, or tracks from your MFD to the CF memory card. 2) Select the Waypoints to be transferred: ----- a) Expand Voyage Planner's the Waypoint List by left clicking on the waypoint symbol within the Waypoints button located on the left side of Voyage Planner's screen, below the toolbars ----- b) Left click on the first waypoint within the Waypoint List which you desire to add to the Transfer Container ----- c) While hold the keyboard's SHIFT key down, left click on the last waypoint within the Waypoint List which you desire to add to the Transfer Container. This action should select/highlight all waypoints listed from the first waypoint selected to the last waypoint selected ----- d) Right click on any of the selected waypoints within the Waypoints List and then select EXPORT from the displayed right mouse menu. This action should display the Transfer Container - Export and cause the selected waypoints to be listed within the Waypoints tab of the Transfer Container's list. ----- e) Close the Waypoints list by left clicking on the waypoint symbol within the Waypoints button located atop the Waypoints List 3) Select the Routes to be transferred: ----- a) Expand Voyage Planner's the Route List by left clicking on the route symbol within the Routes button located on the left side of Voyage Planner's screen, below the toolbars ----- b) Left click on the first route within the Routes List which you desire to add to the Transfer Container ----- c) While hold the keyboard's SHIFT key down, left click on the last route within the Route List which you desire to add to the Transfer Container. This action should select/highlight all routes listed from the first route selected to the last route selected ----- d) Right click on any of the selected routs within the route list and then select EXPORT from the displayed right mouse menu. This action should display the Transfer Container - Export and cause the selected routes to be listed within the Routes tab of the Transfer Container's list. ----- e) Close the Routes list by left clicking on the route symbol within the Routes button located atop the Routes List 4) Export the selected data to an Archive.fsh file to be stored on your CF memory card: ----- a) Left click on the Export File As button located atop the Transfer Container's dialog ... doing so will cause a succession of menu options to be displayed. ----- b) Select FILE ON DISK->RAYMARINE FORMAT (.FSH) from the displayed menu options ... doing so will cause the Export File as File Manager dialog to be displayed ----- c) From the Export File as File Manager dialog, locate and then left click on the Removable Disk (x:), where x corresponds to the drive associated with you CF memory card ----- d) Click on the SAVE button within the Export File as File Manager dialog to cause the Archive.fsh file to then be saved to the root level directory of your CF memory card. ----- e) Eject your CF memory card from the CF to USB card reader 5) Insert the CF memory card into your MFD's memory card reader and then follow the instructions within your MFD's Reference Manual to retrieve the waypoint and/or route data from the CF memory card. RAYFAQ# |
|||
|
« Next Oldest | Next Newest »
|
User(s) browsing this thread: 1 Guest(s)
 European Union (.eu)
European Union (.eu) United Kingdom (.co.uk)
United Kingdom (.co.uk)
 Search
Search Member List
Member List Calendar
Calendar Help
Help