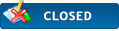|
Dock to Dock autorouting with MFDs running LightHouse 3 software
|
|
09-25-17, 03:25 PM
(This post was last modified: 06-27-18 10:35 AM by Chuck - Raymarine - Moderator.)
Post: #1
|
|||
|
|||
|
Dock to Dock autorouting with MFDs running LightHouse 3 software
Dock to Dock autorouting with MFDs running LightHouse 3 software
Detailed instructions for the Dock to Dock Autorouting feature may be found within Section 7.2 - Routes of the Axiom and Axiom Pro Advanced operation instructions LIGHTHOUSE v3.2xx. When using LightHouse v3.2.86 or later software, one may autoroute from the vessel's position or between two points specified by the user. To autoroute from the vessel's current location, 1. a Navionics chart card is present within the Axiom MFD's memory card reader, a networked Axiom MFD's memory card reader, or within the accessory USB memory card reader. 2. ensure that your Navionics chart card has an active Navionics Freshest Data subscription and has been updated with Freshest Data updates to the chart card's Nautical Charts within the last 365 days. 3. the vessel's minimum safe depth, minimum safe height, and minimum safe width data have been entered into the MFD's Boat Details 4. open a Chart application page or page featuring the chart application 5. pan the chart to the location which you would like to navigate to 6. hold your finger pressed to the Chart application's screen to display the Chart pop-up menu 7. select "Autoroute to here" from the Chart pop-up menu To autoroute between two points specified by the user, 1. a Navionics chart card is present within the Axiom MFD's memory card reader, a networked Axiom MFD's memory card reader, or within the accessory USB memory card reader. 2. ensure that your Navionics chart card has an active Navionics Freshest Data subscription and has been updated with Freshest Data updates to the chart card's Nautical Charts within the last 365 days. 3. the vessel's minimum safe depth, minimum safe height, and minimum safe width data have been entered into the MFD's Boat Details 4. open a Chart application page or page featuring the chart application 5. pan the chart to the location which you would like to be the route's departure point 6. touch and hold your finger pressed to the Chart application's screen to display the Chart pop-up menu 7. select "Build route" from the Chart pop-up menu 8. touch and hold your finger pressed to the displayed chart at the location of the desired destination point to display the Chart pop-up menu 9. select "Autoroute to here" from the displayed Route pop-up menu. 10. select the "Finish Route Build" screen button 11. select "Exit" from the Finish Route Build dialog. RAYFAQ# |
|||
|
« Next Oldest | Next Newest »
|
User(s) browsing this thread: 1 Guest(s)
 European Union (.eu)
European Union (.eu) United Kingdom (.co.uk)
United Kingdom (.co.uk)
 Search
Search Member List
Member List Calendar
Calendar Help
Help