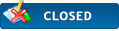|
Factory Reset procedure for a A/C/E-Series Classic Multifunction Display
|
|
01-18-16, 09:57 AM
(This post was last modified: 01-12-17 11:13 AM by Chuck - Raymarine - Moderator.)
Post: #1
|
|||
|
|||
|
Factory Reset procedure for a A/C/E-Series Classic Multifunction Display
Factory Reset procedure for a A/C/E-Series Classic Multifunction Display
If you are experiencing problems with your A-Series Classic MFD (A50, A50D, A57D, A70, or A70D), C-Series Classic MFD (C70, C80, C120), or E-Series Clasic MFD (E80 or E120 MFD), then performing a Factory Reset may restore operation of the display. The procedure for performing a Factory Reset follows: 1. IMPORTANT: Back Up your waypoints, routes, and tracks to a CF memory card before the Factory Reset. When a Factory Reset is performed, the action will cause all waypoints, routes, tracks to be erased from the MFD’s memory. Doing so will additionally cause all configuration settings to be restored to the factory default settings. As such, it is recommended that all waypoints, routes, and tracks be archived to a CF memory card prior to resetting the MFD. Following the Factory Reset operation, the waypoints, routes, and tracks may be retrieved from the archive file saved on the CF memory card. It may also be advisable to note any configuration settings that you have modified in order that the display may be reconfigured with these settings after the Factory Reset operation. 2. Reset the display. If your MFD's menus are accessible, use the “Settings and Data Reset†feature: --a) Press the MENU key, then scroll down to the "System Setup" option, and toggle the track pad right. --b) Scroll down to the "Settings and Data Reset" option and toggle the track pad right. --c) Under the word "Factory Reset?" press the softkey corresponding to YES. The display will restart momentarily. --d) The display should reboot into normal operating mode. If your MFD's menus are not accessible, perform use the Power On Reset feature: --a) Press and hold down the first soft key (next to the power button.) --b) Keep holding the soft key down while the display reboots. A "Factory Reset" countdown will be displayed. Keep holding the first soft key until the countdown is complete. --c) The display should reboot into normal operating mode. Once your display has returned to normal operation you should check its operating software version, and upgrade to the latest version (if applicable). The currently installed version of software is specified within the “Navigational Warning†or “Limitations On Use†dialog which must be acknowledged each time that the MFD is powered on. Should the problem persist, then it is recommended that the MFD be serviced by Raymarine Factory Service Center. RAYFAQ# |
|||
|
« Next Oldest | Next Newest »
|
User(s) browsing this thread: 1 Guest(s)
 European Union (.eu)
European Union (.eu) United Kingdom (.co.uk)
United Kingdom (.co.uk)
 Search
Search Member List
Member List Calendar
Calendar Help
Help